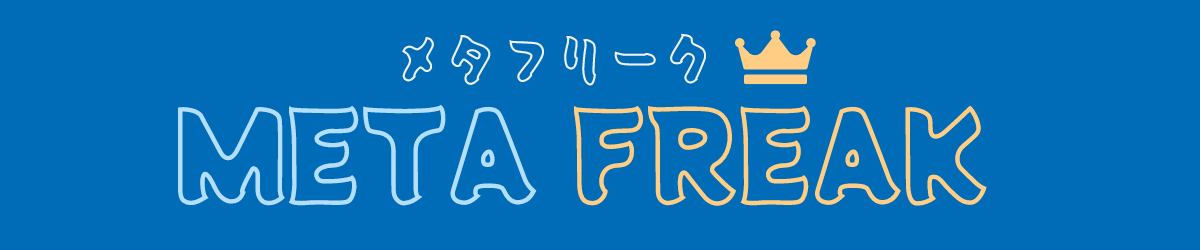便利なショートカットキー
皆さんはパソコンは得意でしょうか。私もショートカットキーの存在は知っていましたが、マウスを使ってクリックすればいいだけで、「そんな時間短縮になるわけがない」「いちいち覚えてられない」などと思い込んでおり、まったく使っていませんでした。
しかし、ある先輩に出会ったことがきっかけで意識が変わりました。その先輩はとにかく仕事が速く上司からも信頼されており、ショートカットキー駆使してスパッとスパッとスマートに業務をこなす、超絶仕事ができる社員でした。この人の存在がきっかけでエクセル技やショートカットキーなど調べて、1つ1つ覚えて覚えました。すると「今までなんてめんどくさいことをしていたのか」ってくらい便利で、仕事も劇的にはかどるようになりました。
その中でも個人的に、これは使えると思う、便利なショートカットキー技を紹介します。
使用頻度の多い定番ショートカット基本技

コントロールキーを使う基本技
- ctrlキー+C 文字などのコピー
- ctrlキー+X 文字などの切り取り
- ctrlキー+V 文字などの貼り付け
- ctrlキー+Z 元に戻す(一つ前の作業に戻る)
- ctrlキー+P 印刷画面
この5つの使用頻度は計り知れません。仕事でエクセルやワードなど多用する方はぜひ覚えた方がいいです。最初はそんなの「使わなくても右クリックで選ぶだけじゃん」と思うかもしれません。しかし最初は半ば強引に使っていると、「今までなんて無駄にカチカチ鳴らしていたんだ」と思える日がきます!笑
こんな機能があったのか!便利なファンクションキー

キーボードの上部にひっそりと並ぶファンクションキー(Fキー)。「これって何に使うの?」と思っていた人も多いのではないでしょうか。あなどることなかれ、こちらもエクセルやワードで大活躍します。例えば...
[F2] 選択したセルを入力モードに
私自身エクセル使うときこのボタンを多用します。エクセルで文字を打つとき、いちいちダブルクリックしないと文字が打てませんよね?それをこのボタンひとつで入力モードにすることができます。[矢印キー]でセルを移動し、[F2]で文字入力、[エンターキー]で確定していれば、マウスを触ることなく作業ができます。
[F4] 繰り返し作業
例えばエクセルでいろんな箇所を黄色く塗りつぶしをしたいと思ったとします。通常だと、セルを選択⇒塗りつぶしボタンで色を選ぶ⇒セルを選択⇒塗りつぶしボタンで色を選ぶといちいち同じことを入力しますよね?
しかし、この[F4]キーを使えば、一つ前に行った作業を繰り返すことができます。(説明しづらいですが使ってみてください!便利です!)
[F5] 更新
ホームページをみてるときに画面を更新したい場合[F5]を押せば一発です。
[F6~10] 文字変換
- [F6] 平仮名にする
- [F7] 全角カタカナにする
- [F8] 半角カタカナにする
- [F9] 全角アルファベットにする
- [F10] 半角アルファベットにする
この5つも非常に使えます。例えば「ダークモカチップフラペチーノ」(スタバの好きなメニュー)と打ちたい場合、どうやって打ちますか?スペースキーを何度も押してカタカナに変換していませんか?ローマ字で打ち込んだあと[F7]を押せば一発で全角カタカナに変換してくれます。便利!!
[F12] 名前をつけて保存
エクセルやワードなどで資料を作成している最中に[F12]を押せば、「名前をつけて保存」の画面になります。
番外編
WINDOWSボタン+D 表示している画面をすべて最小化

仕事中、厄介な先輩が席の後ろを通るとき、
「やばい、今の画面見られたくない!」
というときに効果を発揮します!押してみるとわかりますが、すべて最小化してくれます。あわてて、マウスでカチカチッとやると「こいつなんか隠したな」とばれる可能性がありますが、これなら、自然に隠すことができます!笑
まとめ
職場で耳を澄ましてみてください。仕事が早い人は無駄な動きがなく、キーボードを使いスマートに仕事をしていることがわかります。逆に仕事が遅い人は、右手がマウスとキーボードに行ったりきたりして無駄にカチカチクリック音が聞こえてくるはずです。笑
ショートカットキーを使いこなすことができるようになると、仕事を効率化できるだけでなく、自分を仕事できる風に魅せることができます!
「こいつできるな」と周りに思わせることができれば、同期と差を付けることも可能です。最初は慣れなくて、いちいち覚えてられないという人は、パソコンにメモを張って、無理矢理使うように意識してみてください。使っているうちに手が勝手に覚えていきます。皆さんもショートカットキーを使いこなしてスマートに仕事をこなしていきましょう!